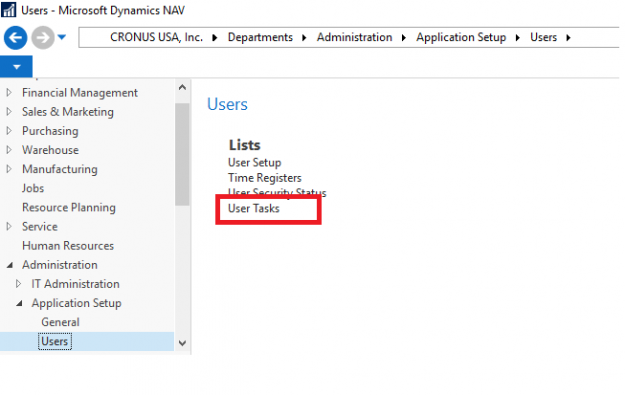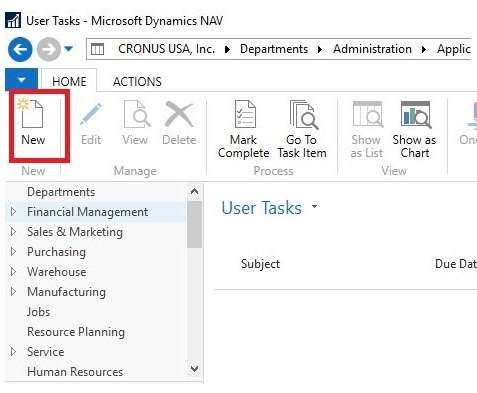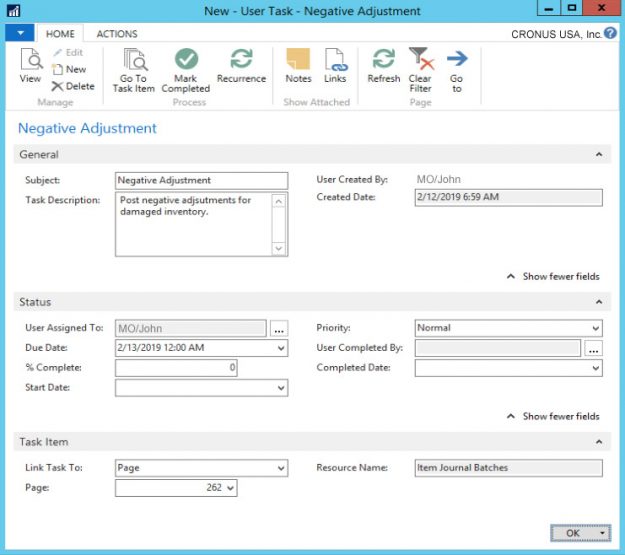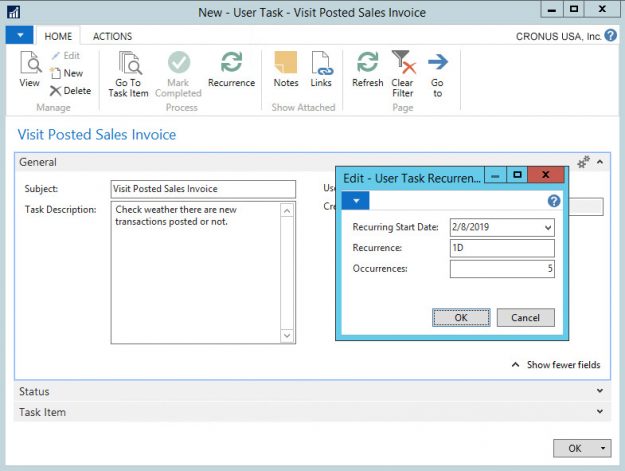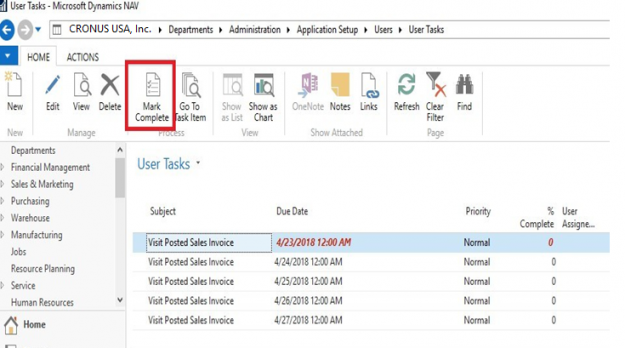If you regularly use Dynamics NAV in your business, you will always be eager to find time saving tips or tricks to make your job easier and help to improve your overall productivity.
On the thought of improving your overall productivity in your NAV solution, have you ever heard of the new User Tasks feature? This feature available in Dynamics NAV 2018 (if you need a NAV upgrade, please get in touch) allows you to create tasks to act as a reminder for work to be done.
Through this feature, you can create tasks for yourself and assign tasks to other team members or even be assigned a task by someone else you work with. Furthermore, you are also able to set an expiration date, setup a recursive task, link pages as well as reports.
In our latest tips and tricks article, we will show you how to use the User Task feature in Dynamics NAV.
Step 1: Login to your NAV solution, then go to ‘Departments’ followed by ‘Administration’ then go to ‘Application Setup’ then click on ‘Users’.
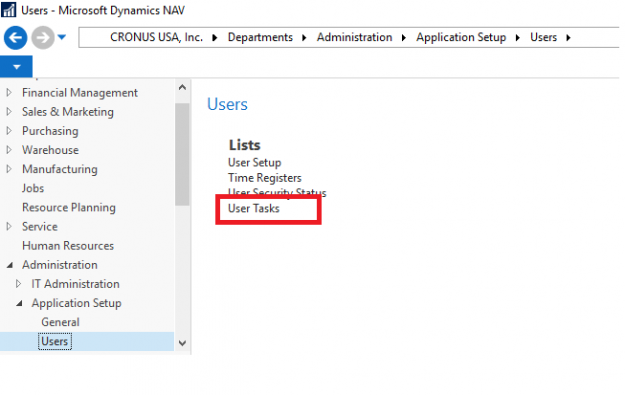
Step 2: Once this window opens, you will need to add a new task which you can do by clicking on the ‘New’ button.
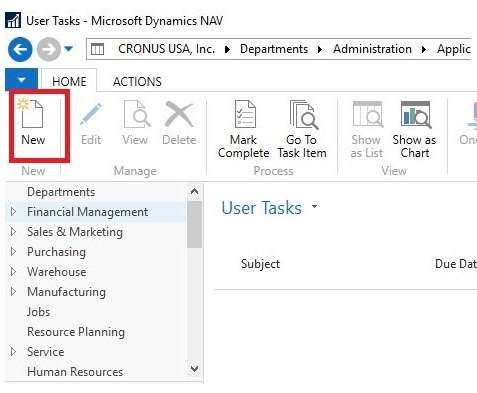
Step 3: Once you have selected the ‘New’ button, you will see that a page appears where you are able to give the details for the task. Simply complete the Subject, Task Description, Due Date, Start Date and Priority fields. Provide a value in the ‘User Assigned to’ field and if you want to put a value in the ‘Link Task to’ field for either a Page or Report then allocate the Page ID or Report ID where you want to link the task.
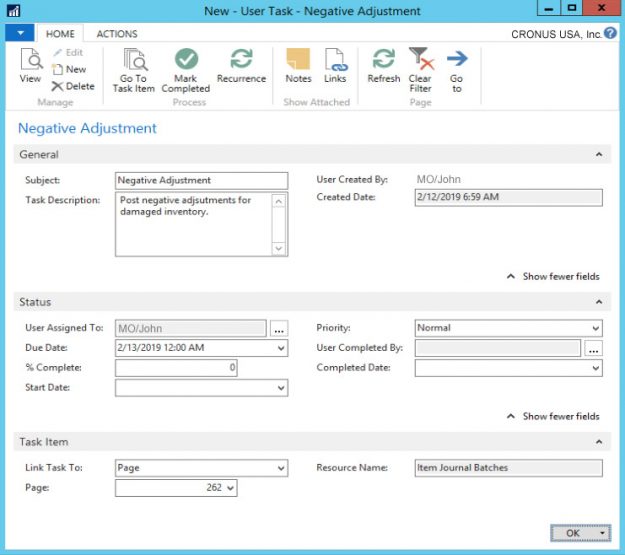
Step 4: At this point, you can also create a recurring task by selecting the ‘Recurrence’ button in the navigation bar. Here you will need to complete the ‘Recurring Start Date’ field, which is a formula for the repeating task and the number of occurrences after doing this hit ‘OK’. This is demonstrated in the below example.
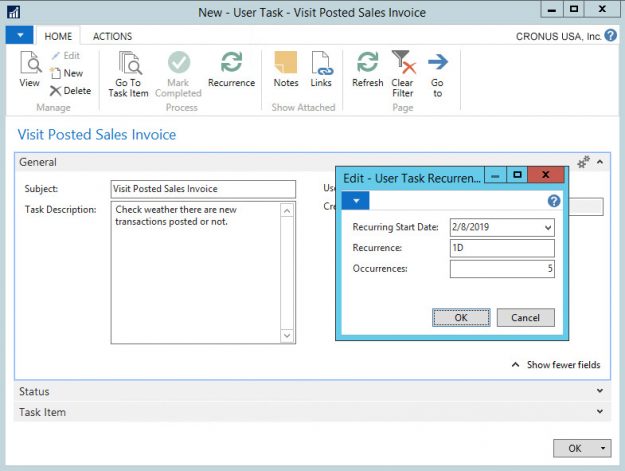
As you can see on the above example, after you have set the number of occurrences at 5, the system will then create 5 tasks starting from the recurring start date. When you have hit ‘OK’, you will see that the newly added tasks will be visible on the ‘Pending User Tasks’ page. At this point, you can also make changes to the task where necessary such as changing the ‘User Assigned To’. ‘% Complete’, ‘Priority’ and ‘Due Date’ fields.
Step 5: When the task on the list has been completed, you can set it up as complete by making use of the ‘Mark Complete’ button from either the Pending User Task list or User Task Card.
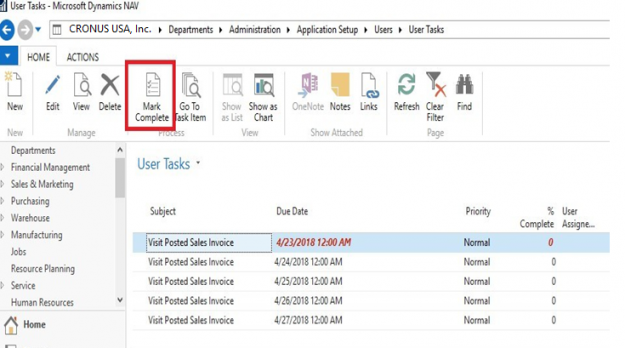
When you have clicked on the ‘Mark Complete’ button, you will see the ‘% Complete’ value changes to 100. After this, when you go back to your Role Centre, a ‘My User Tasks’ tile will be visible with your outstanding tasks shown.
If you need extra NAV support with the task above, looking to upgrade your existing NAV solution, then please get in touch with our team of NAV experts to discuss how we can help you transform the way you work.
If you simply want to hear more from us, then be sure to sign up to our mailing list.