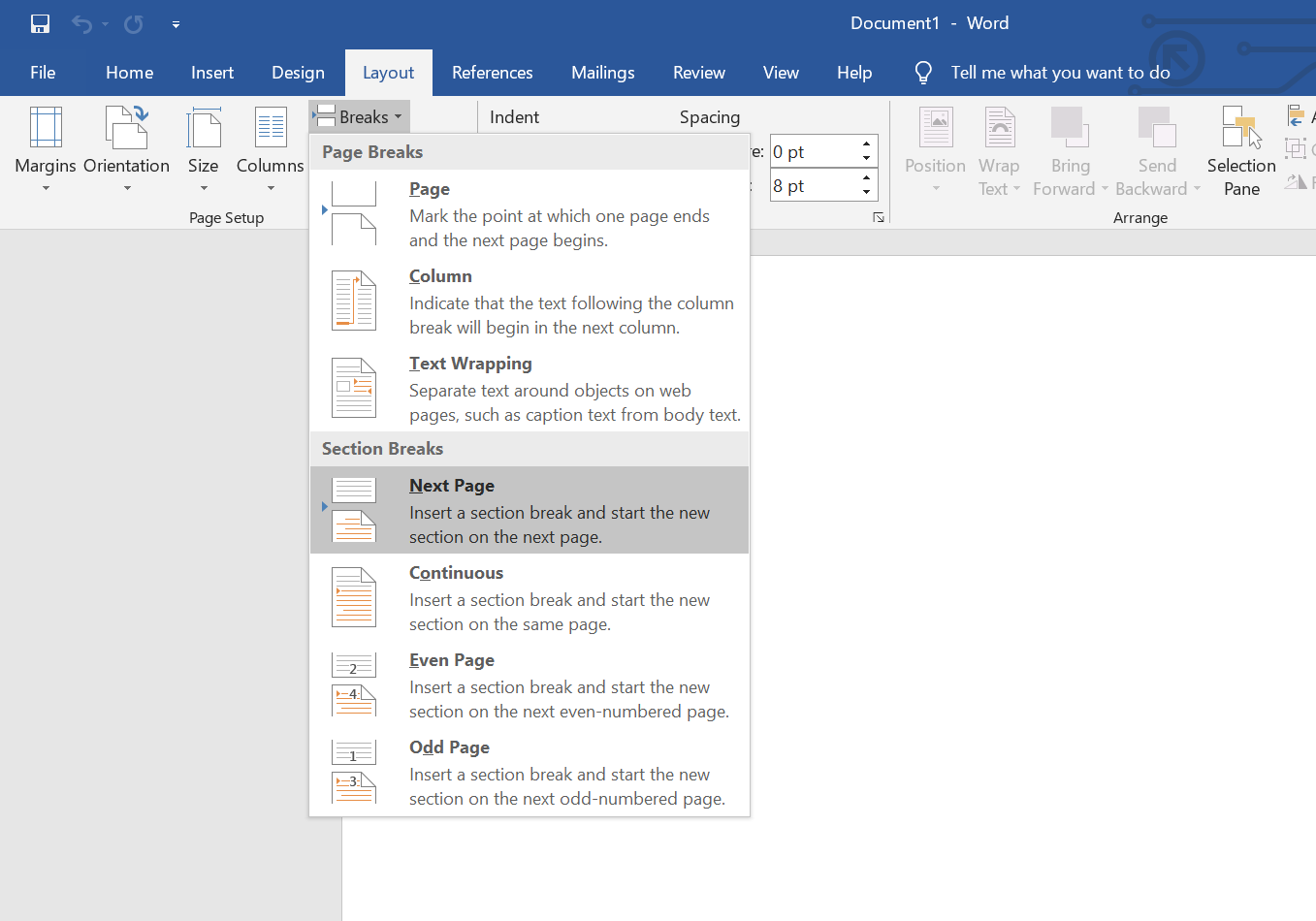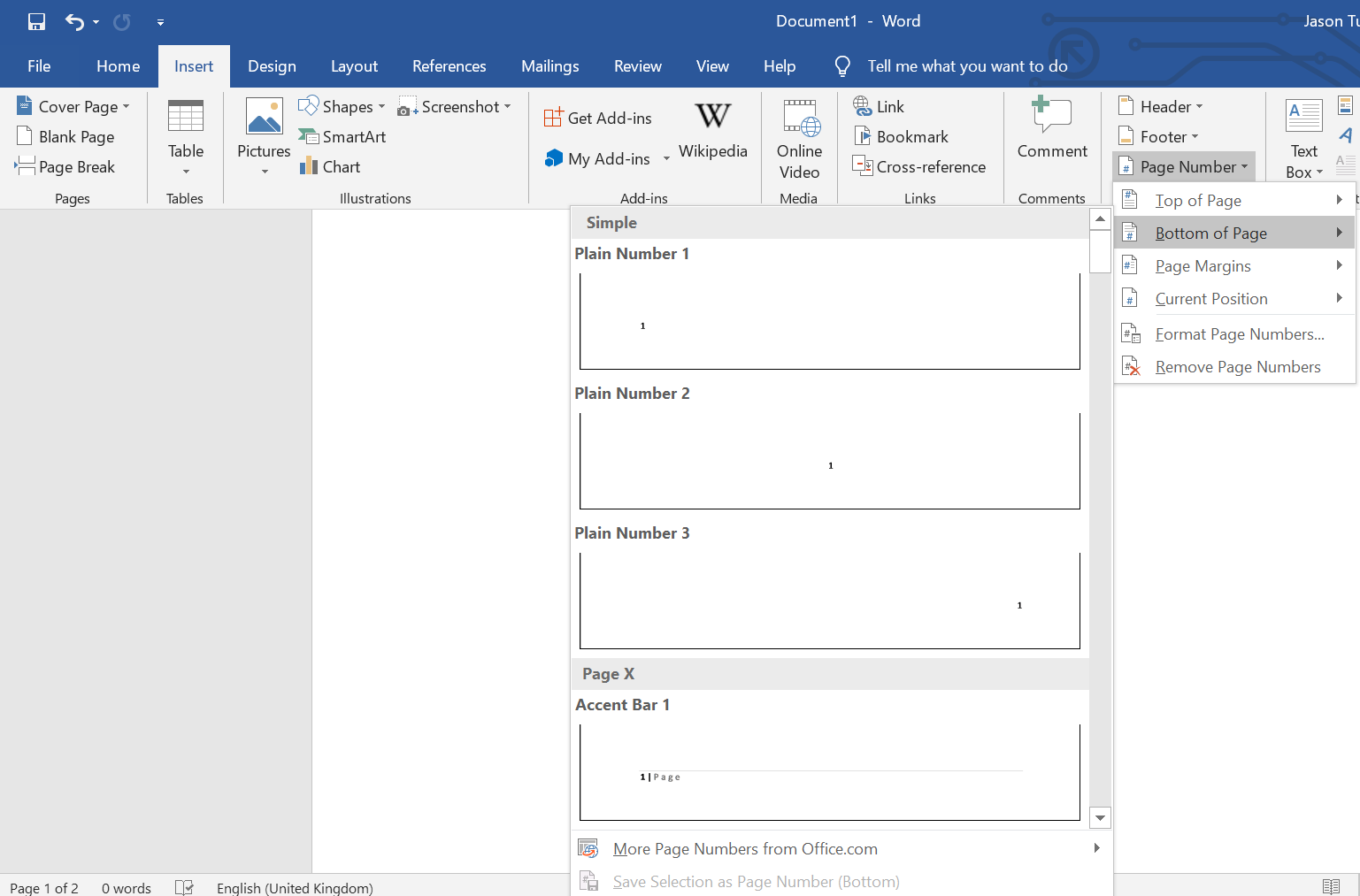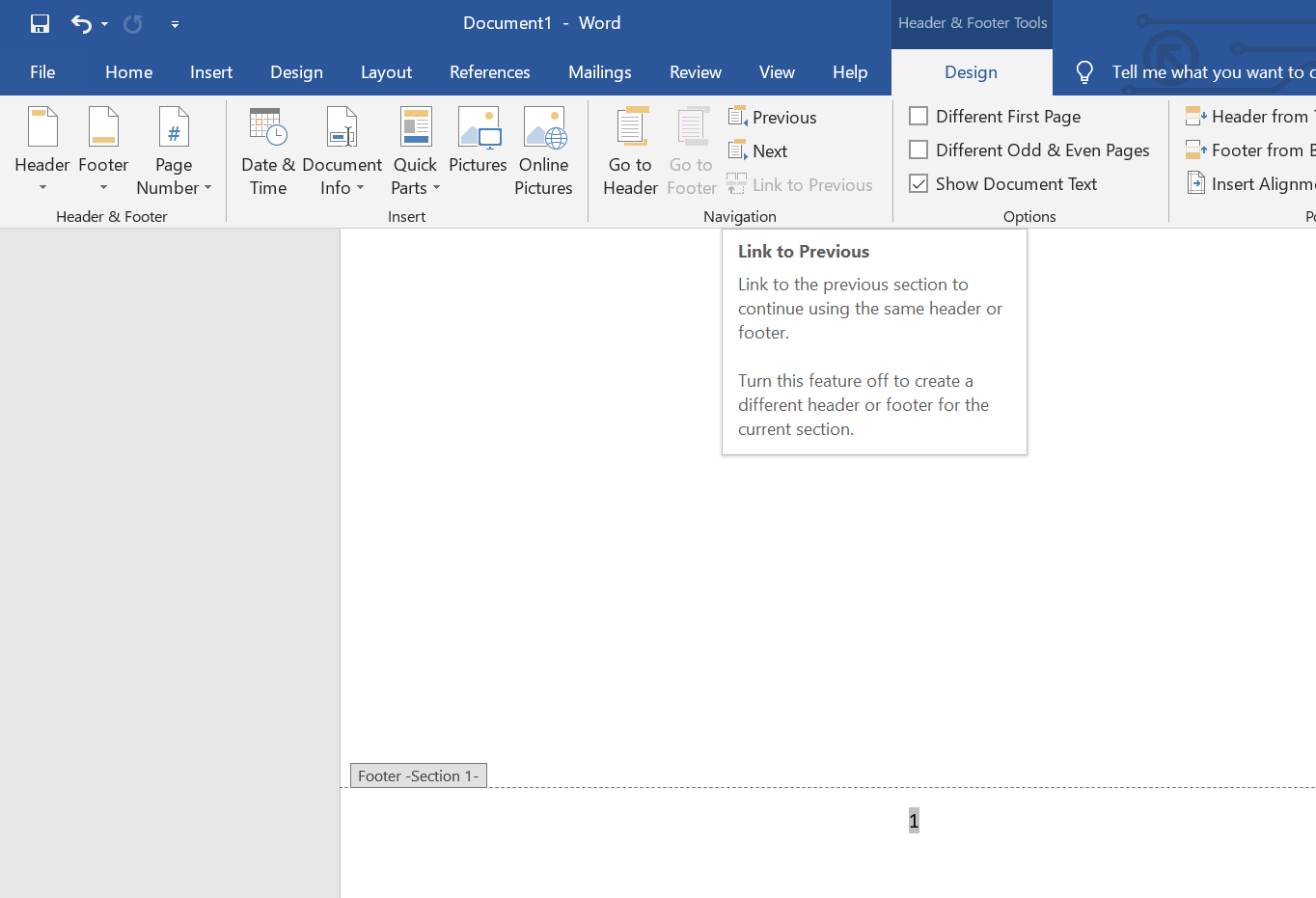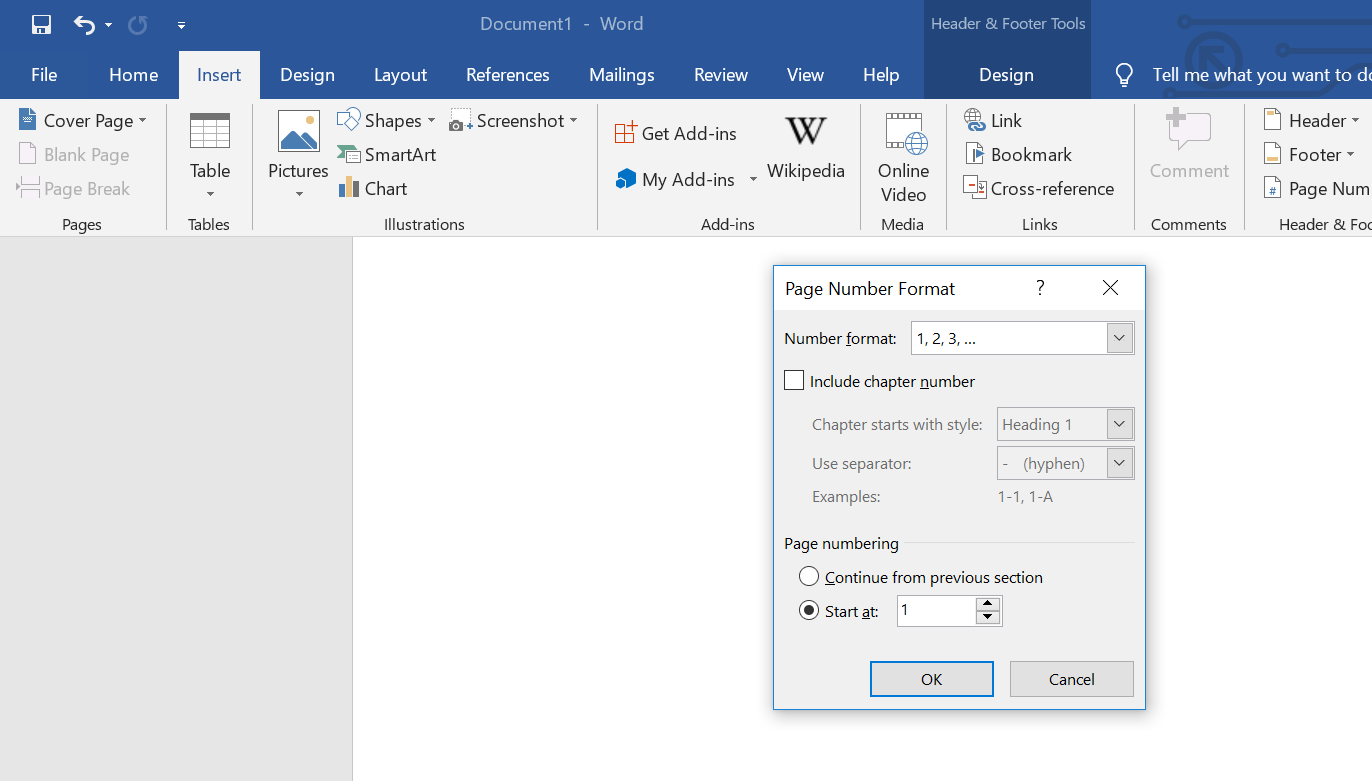If your business is a regular user of Microsoft Word, you will want to ensure that you know all the best ways to maximise your efficiency on a day to day basis.
With this in mind, in our latest blog article, we will provide you with a step by step guide on how to setup page numbering from a specific page within Microsoft Word.
Step 1: Select which page you wish to start the numbering from
Step 2: Move the cursor to the start of that page from here select ‘Page Layout’ followed by ‘Breaks’.
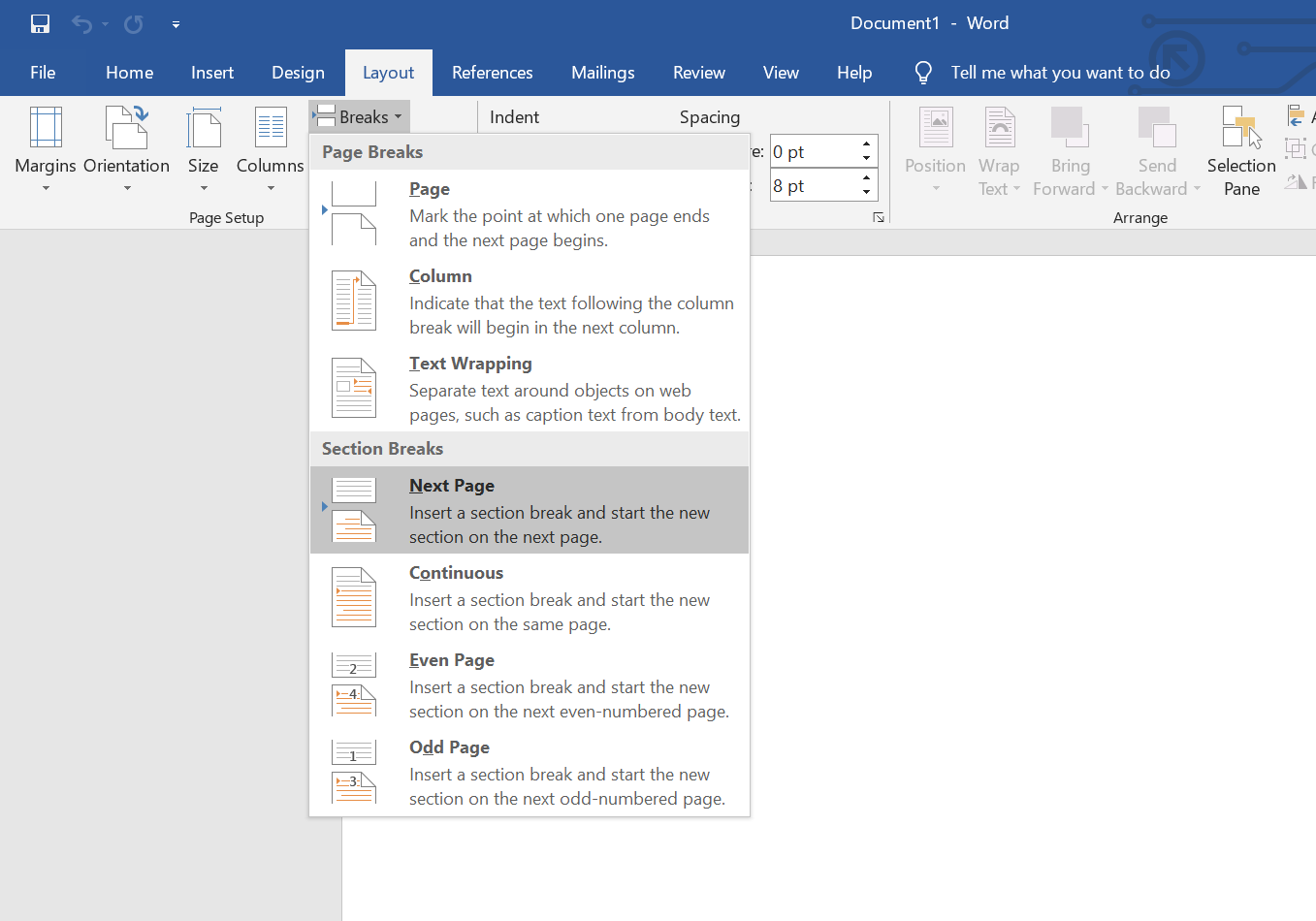
Step 3: Select the ‘Next Page’ option (see above). You will find that this option will create a new section break and begins a new section on the page that you asked for.
Step 4: Next make you way over to ‘Insert’ then hit the ‘Page Number’ option. Select whichever format you like. For the purposes of this article, we will pick the ‘Bottom Of Page’ option.
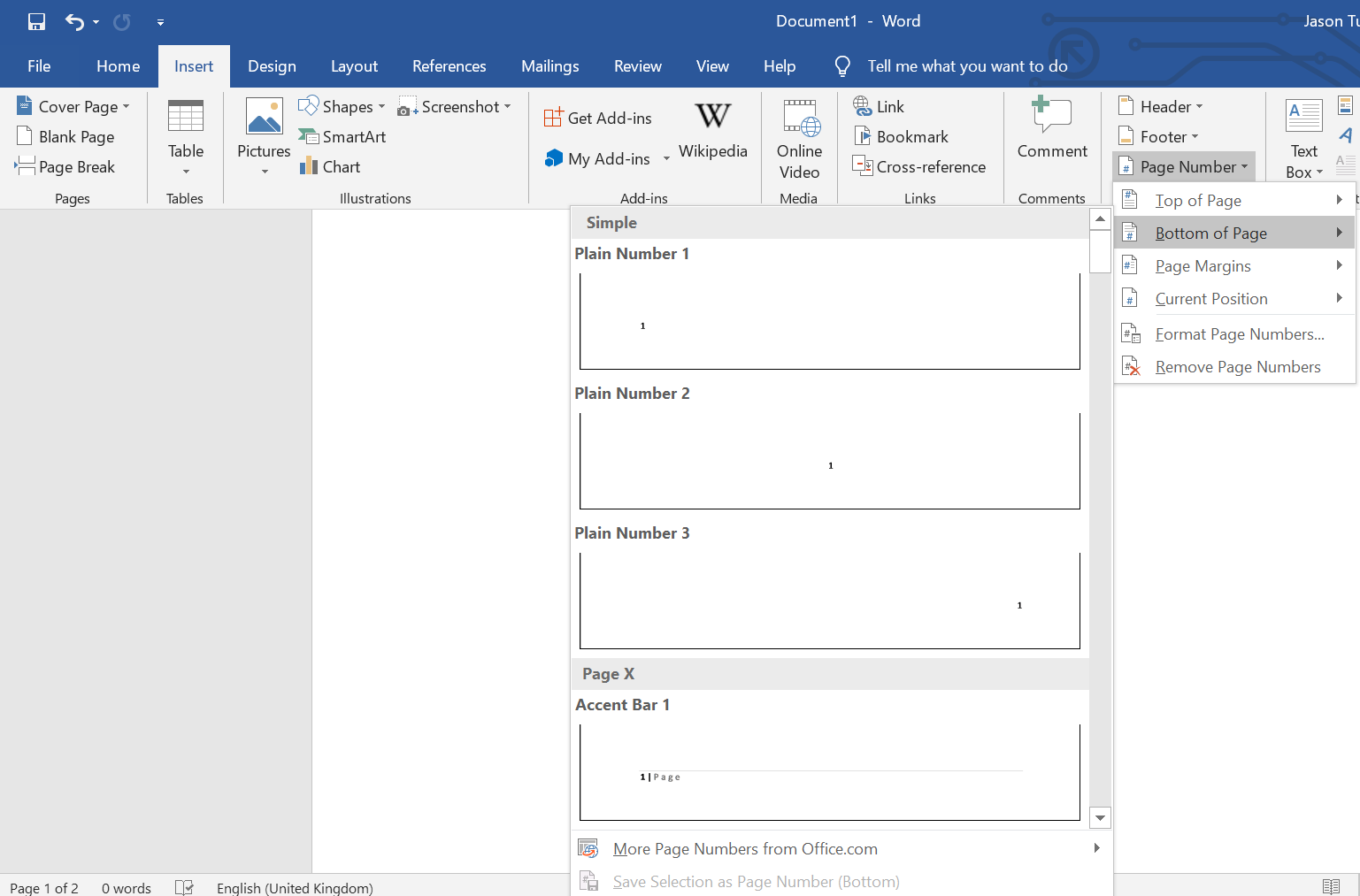
After you have selected an option, you will find that you can now see all your pages as well as the first ones which are now numbered.
Step 5: While you have the page numbering editor open, you will need to select ‘Link to Previous’ & check that it is not highlighted as it will stop Word from counting the page numbers.
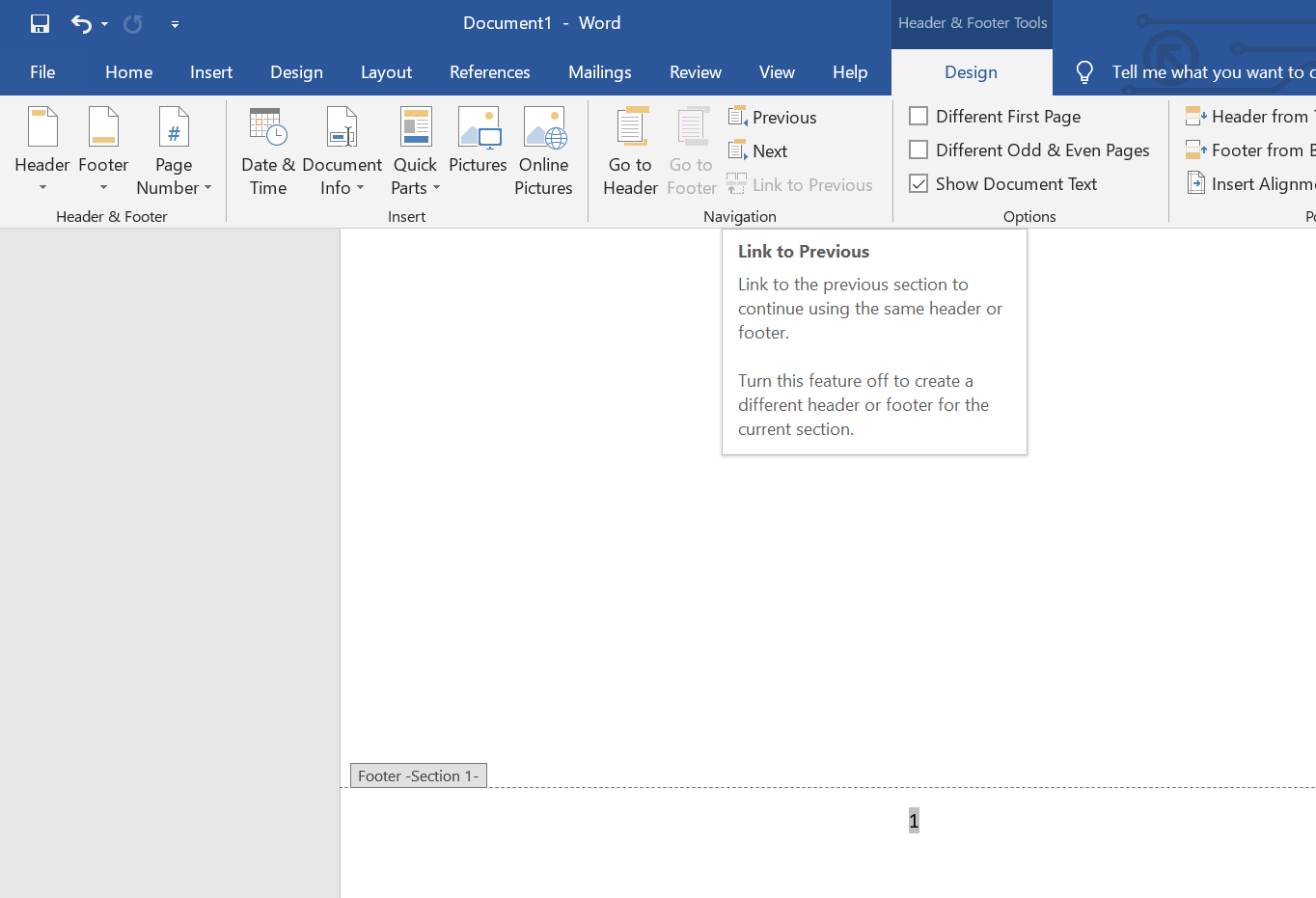
Step 6: Once you have completed this, simply delete the numbers for the pages that you don’t want to have a page number.
Step 7: To get to the last step, make your way back to ‘Insert’ followed by ‘Page Number’ and then hit the ‘Format Page Numbers’ option.
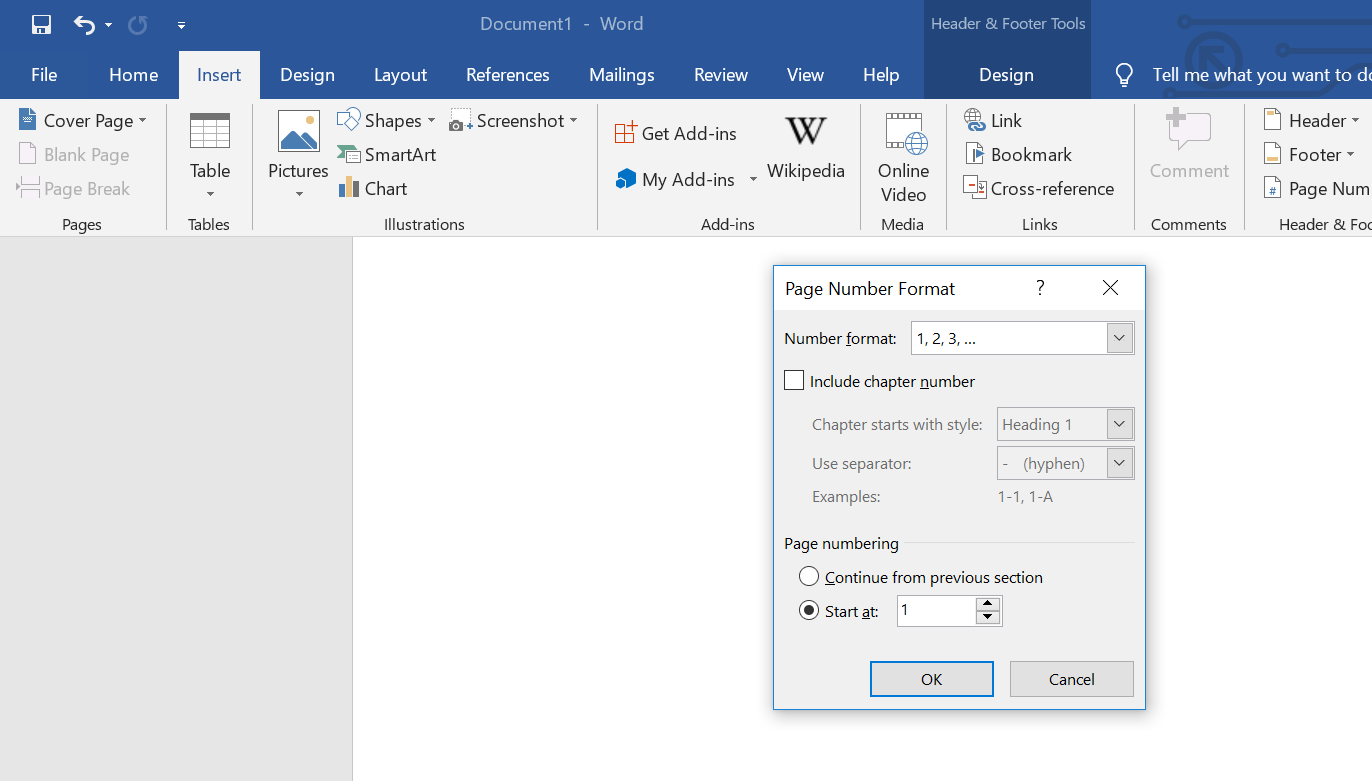
Step 8: Once this window opens, go to the Page Numbering section and select ‘Start at 1’ then hit ‘Ok’ and the process is complete!
Next Steps?
If you are a business looking to learn how to use Office 365 more effectively or to upgrade your existing subscription for Office 365 to gain access to other useful applications such as Microsoft Teams then please get in touch with one of our IT experts today to discuss how we can help transform your business.
Want to hear more from us? If so, why not sign up to our mailing list?