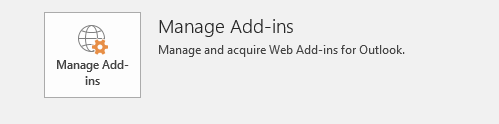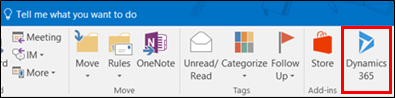If you are a business looking to use Dynamics 365 more efficiently, it's important to make sure that you have a reliable connection between Microsoft Outlook and your Dynamics 365 solution.
By having this in place, you can access a whole host of additional information such as when you open an email you can also view information from Dynamics 365 about the email recipients or with just one click you can bring up a link to an Outlook email or appointment specific to a Dynamics 365 record and much more.
Most Dynamics 365 users don't take advantage of this feature because they haven't integrated Dynamics 365 with Microsoft Outlook. Therefore, in our latest tips and tricks article, we take you through the step by step guide on how to install the Dynamics 365 App for Microsoft Outlook to integrate your Dynamics 365 solution with Outlook.
[For more information on Dynamics 365 App for Outlook, read 'For SMEs, Dynamics 365 App for Outlook is a must-have']
The Dynamics 365 App for Microsoft Outlook is an app that once installed can be used to easily track emails as well as create new records in Dynamics 365. To make sure that you are maximising your use of this app, it is advised to only use the minimum number of record types required (entities).
So, what criteria do you need to meet to be able to install the Dynamics 365 App for Outlook?
In order to be able to install the Dynamics 365 App for Outlook, and access it's full capabilities, you will need to ensure that the following criteria are satisfied prior to installation:
- You are using the Dynamics CRM Online 2016 Update, or December 2016 Update for Dynamics 365 (online and on-premises).
- You synchronize incoming emails through server-side synchronization. A guide on how to set this up is available here.
- You will need to ensure that Dynamics 365 provides access to the Dynamics 365 App for Outlook through the Use Dynamics 365 App for Outlook privilege. You will get an error if you don't have this privilege. If you need to set this up, you will need your administrator to give you the read/write privileges to the following entities:
- Business Management Tab:
- Customisation Tab:
- Entity
- Field
- Relationship
- System Application Metadata
- System Form
- User Application Metadata
- View
- You will need the Dynamics 365 App for Outlook security privilege which can be setup using the following steps:
- Step 1: Navigate to 'Settings' then 'Security'.
- Step 2: Select 'Security Roles'.
- Step 3: Pick a security role, and then select the 'Business Management' tab.
- Step 4: Once in the 'Entity' section, look at the 'Mailbox' privilege settings. The security role should show that you have 'User' or higher settings.
- Step 5: Navigate to the 'Privacy Related Privileges' section, from here confirm that 'Use Dynamics 365 App for Outlook' is showing 'Organisation'. If it isn't then select 'Use Dynamics 365 App for Outlook'.
How to install the Dynamics 365 App for Microsoft Outlook
Once you have checked to ensure that all the requirements above have been met, you are now ready to install the Dynamics 365 App for Outlook. You can do this through the following steps:
Step 1: Go directly into 'Dynamics 365' then select the 'Settings' button (this looks like a wheel cog), and then select 'Apps for Dynamics 365'.
Step 2: On the 'Apps for Dynamics 365' page, under Dynamics 365 App for Outlook, select 'Dynamics 365 App for Outlook'.
Following on from the above, you will then need to disable/remove the Outlook app which can be achieved through the following steps:
Step 1: Within Outlook, go to File and then select 'Manage Add-ins'.
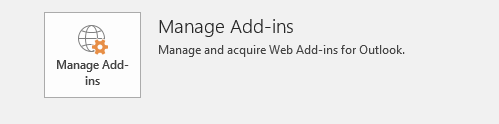
This will reveal the Office 365 dialogue box which is where you can see all the Outlook add-ins. If you work your way over to the Dynamics 365 row, you can see where your Dynamics 365 app is connected to.
Step 2: Choose to complete one of the following options:
- To disable the app, in the Dynamics 365 row, clear the 'Turned On' checkbox.
- To remove the app, choose the Dynamics 365 row, and then select the 'Minus' button.
Once you have completed the above, you have successfully installed the app, you are then ready to reveal the Dynamics 365 data for the very first time, to do this follow these steps:
Step 1: Go to an existing email within your Outlook inbox, or create a new email or schedule a new appointment.
Step 2: On the ribbon at the top, select the 'Dynamics 365' option.
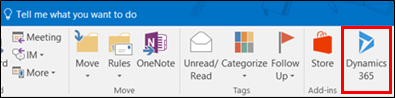
OR
If you are using the web version of Outlook, select the 'Dynamics 365' button in the email pane.

The 'Dynamics 365' pane will be shown on the right side of the screen and will reveal the information about the email recipients. You have now successfully integrated Microsoft Outlook with Dynamics 365 and can start using both to transform the way you work.
If your business is struggling to integrate Dynamics 365 with Microsoft Outlook, are not sure how to make the most of your Dynamics 365 platform or need some extra advice/consultation or even tailored Dynamics 365 training, then get in touch with Advantage today to talk through your specific requirements.