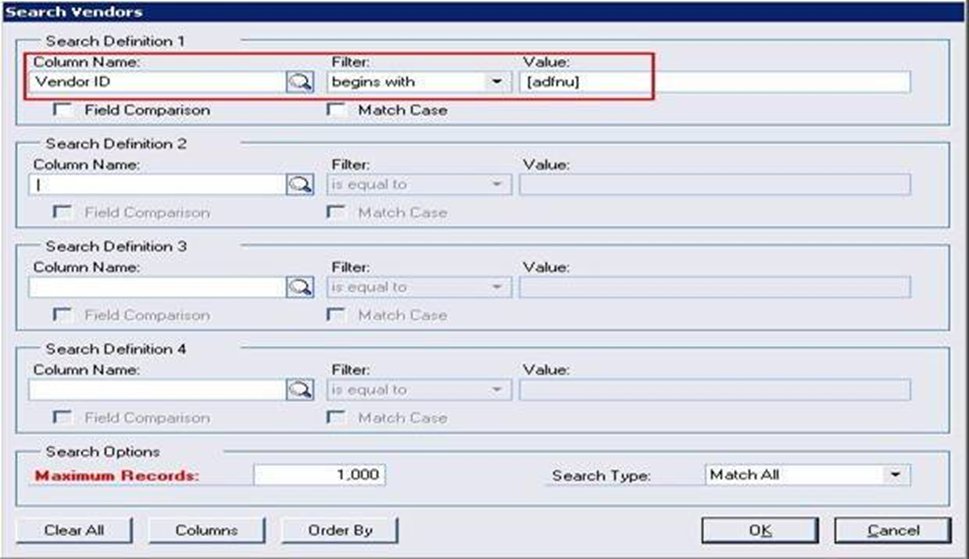Setting up SmartList defaults in Microsoft Dynamics GP can help provide you with the right information quickly and in the format you need. Maybe a SmartList doesn’t return enough records or perhaps you have to keep removing un-used columns and adding frequently used columns. By using the SmartList Options window you can default the maximum number of records to return, which columns to display and the order in which to display these columns.
Creating SmartList defaults in Microsoft Dynamics GP
Open 'SmartList Options'.
[Microsoft Dynamics GP >>Tools>> Setup>> System>> SmartList Options].
Here is an example:
Choose the 'Account Transactions Query'. Unmark any columns you don't wish to display, scroll down the list and mark any additional columns to display such as: 'Batch Number', 'History Year', 'Originating Control Number', 'Originating Master ID' and 'Originating Master Name'. Use the buttons on the right hand side to change the order of the columns. Click 'OK'.
Open 'SmartList' and then open the default SmartList query you have just modified to view the changes.
Creating SmartList Favourites in Microsoft Dynamics GP
Dynamics GP SmartList includes predefined searches, called favourites. You can view search results for favourites or modify them, as well as creating your own favourites.
Search results can be sorted by any of the columns included in your favourites. You can select a favourite and choose Search in the SmartList window to open a window where you can modify the search criteria.
Favourites with an asterisks * are the default favourites that came with Dynamics GP.
To start a SmartList favourite, open the Search window and the Add or Remove Favourites window to create a SmartList favourite using the search criteria that you specify. You must select an existing favourite to use a starting point for the favourite that is being created.
Use the Search Window to define the search criteria.
Example: You want to search your Creditor list for all Creditor IDs that begin with A,D,F,N and U. You can't enter these separately because there aren't enough of them. You can't use the BETWEEN filter as the characters are not sequential. However, you can use the [charlist] to perform the search.
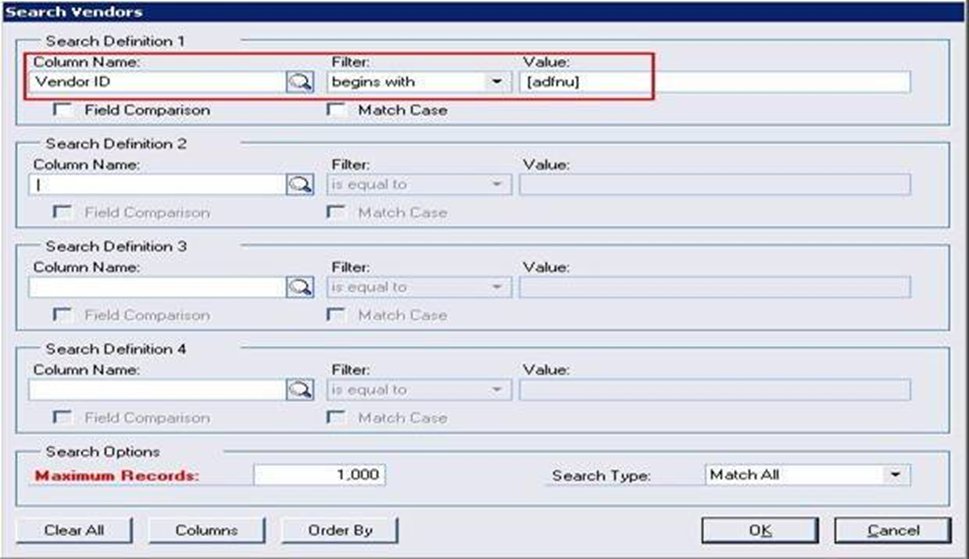
This Search criteria will return all Creditor IDs that begin with A,D,F,N and U. Likewise you could use [!charlist] to search for Creditor IDs that do not begin with certain characters.
You can use the % symbol to search columns that contain a specific string.
Example: To search all Creditors IDs that contain the string 'Advan' you would use the filter 'CONTAINS' and enter %Advan% in the VALUE field. This will return all Creditors that have 'Advan' anywhere in the ID column.
When you are done with the search results, choose Favourites to open the ADD or REMOVE Favourites window. Enter a name for your Favourite, Select and option from the VISIBLE TO field to indicated who can view this favourite.
If you would like to find out more about how to use Smartlists within Dynamics GP, please contact Advantage today.