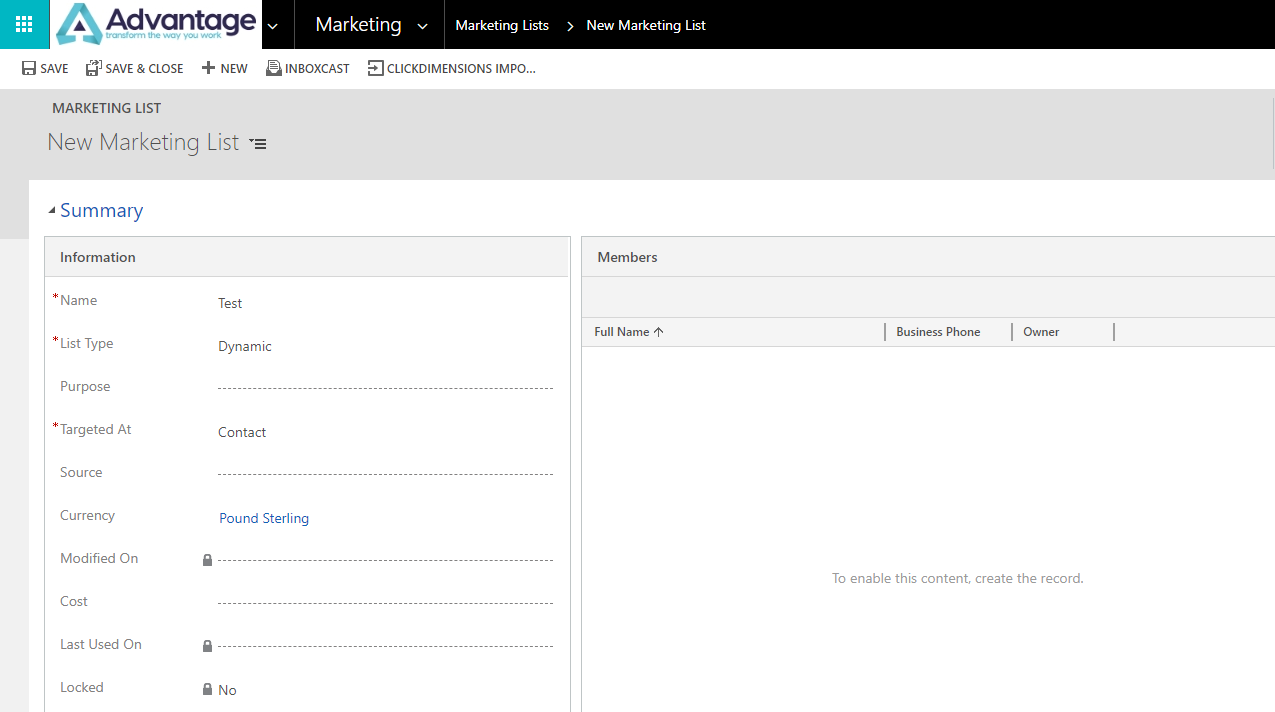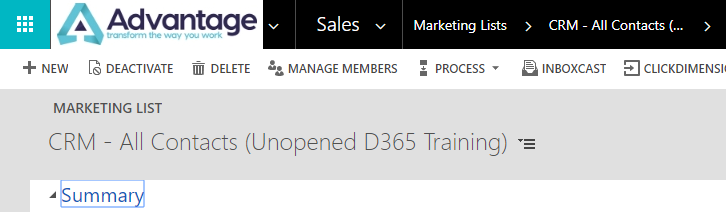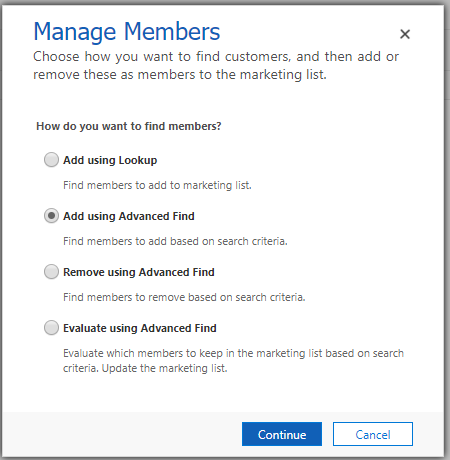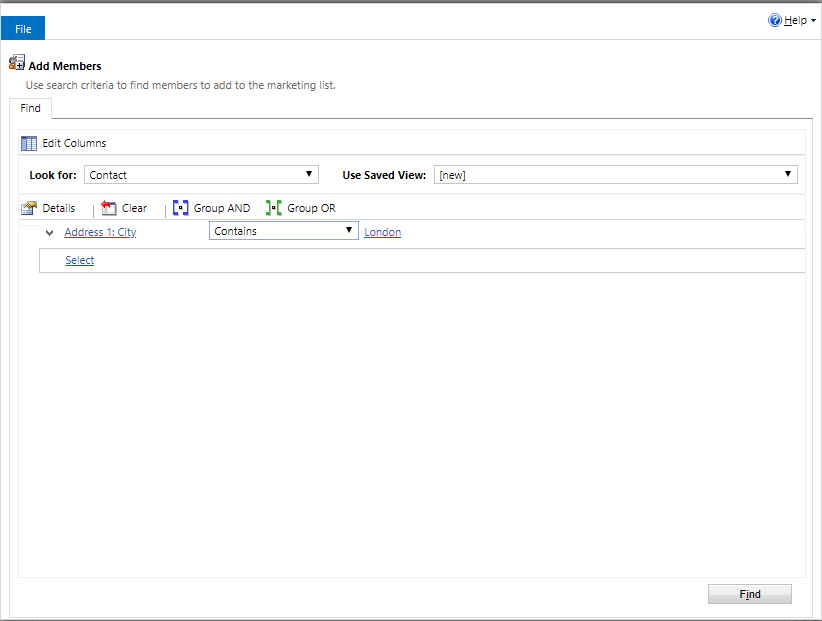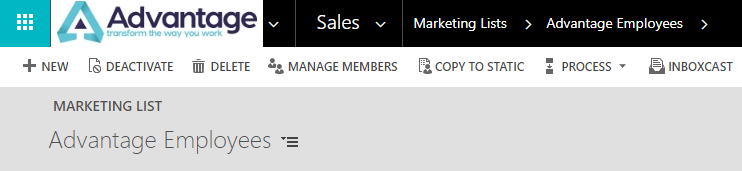Being able to create the right marketing lists in your Dynamics 365 solution is pivotal to any business looking to build highly targeted marketing campaigns. In our last blog post, we discussed how to create a static marketing list in Dynamics 365. Following on from this, in our latest 'how to' guide, we will be taking this one step further and take you through the process of how to create dynamic marketing lists in Dynamics 365.
Haven't got the time to complete the below? Why not get some additional consultancy from Advantage to help you?
Creating Dynamic Marketing Lists
Step 1: On the main Navigation Bar, select the arrow located to the right of the Sales module.
Step 2: Select 'Marketing' and then select 'Marketing Lists'.
Step 3: Select 'New' in the Command Bar.
Step 4: Choose an appropriate 'Name' for your marketing list.
Step 5: Select the 'Targeted At' option (As mentioned in our previous blog post, once you save this record, you can only add members of the same type).
Step 6: Select 'Dynamic' in the Type field (As mentioned in our previous blog post, you cannot change this once the record is saved).
Step 7: 'Save' the record.
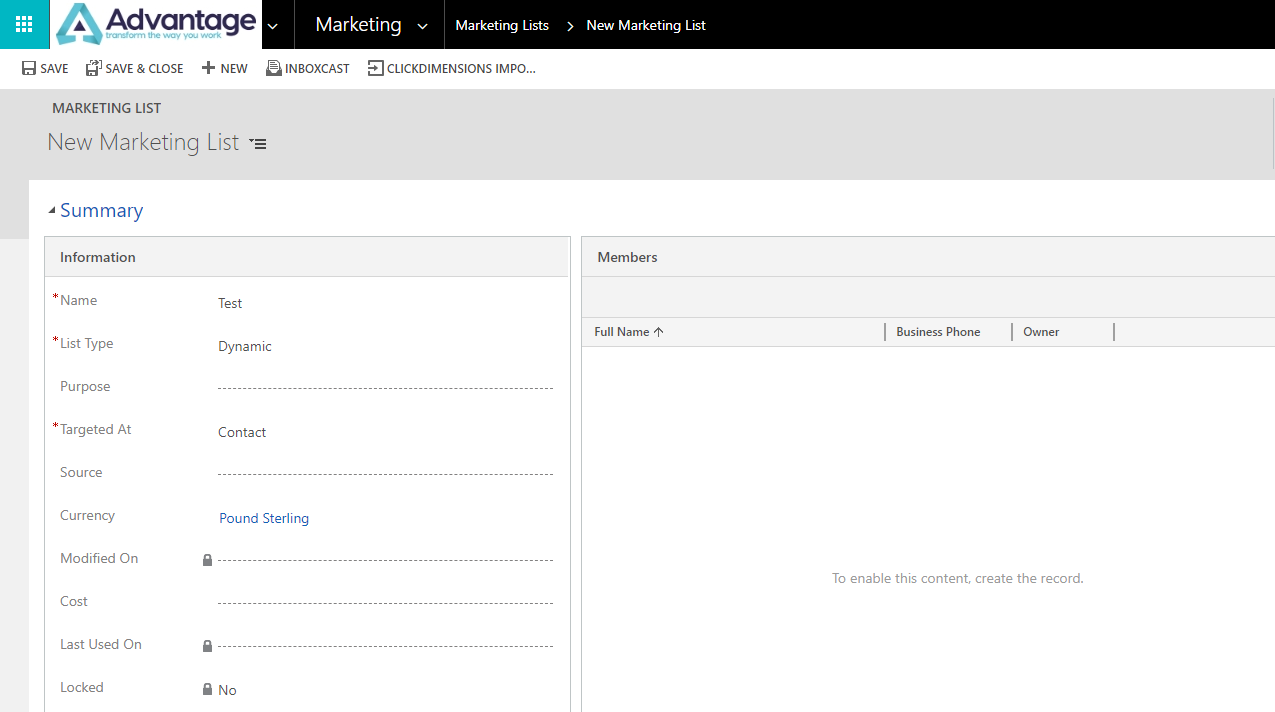
Step 8: Select 'Manage Members' in the main Command Bar.
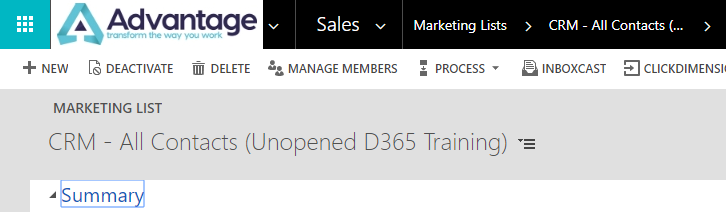
Step 9: Select the 'Add using Advanced Find' and then select 'Continue'.
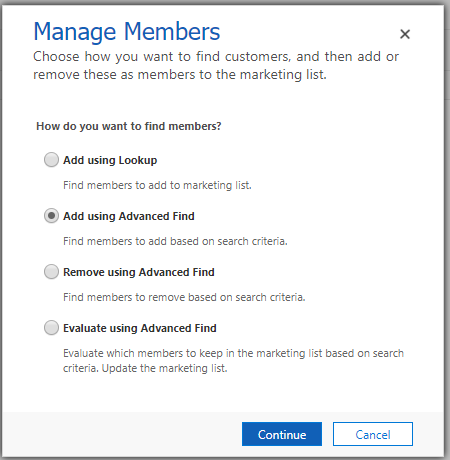
Step 10: Create your query based on your search criteria (see below screenshot), then select 'Find'.
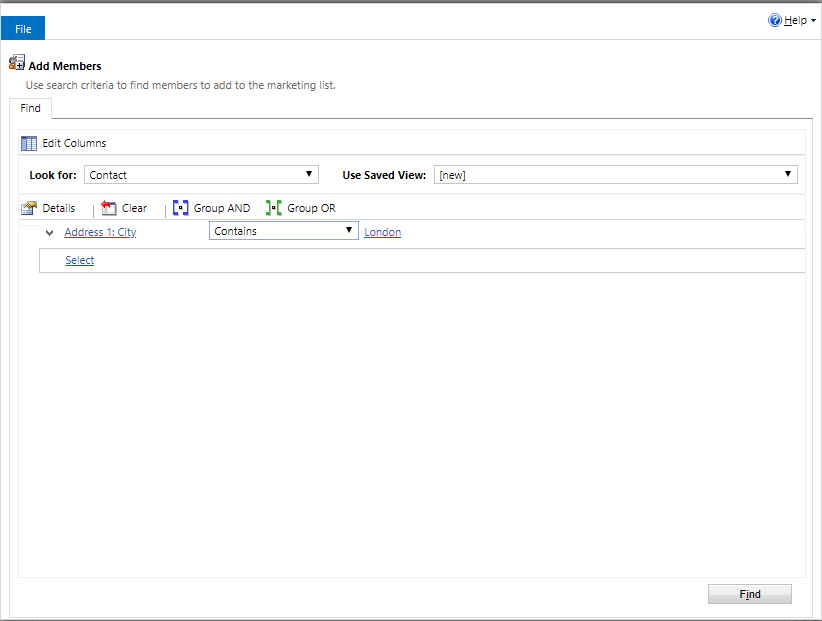
Step 11: Select either 'Add only the selected members to the marketing list' and choose who you want to add individually OR 'Add all the members returned by the search to the marketing list'.

Step 12: After you have made your decision you can select 'Add to Marketing List' which will save your selection to your marketing list (if you wish to change your search criteria you can select 'Back to Query' and complete the process again starting at Step 10).
Step 13: Close the window. These records set out by your chosen search criteria will be automatically added to this list.
Struggling with the above? Why not get some help from Advantage?
How to copy a Dynamic List to a Static List in Dynamics 365
In Dynamics 365, you can copy a dynamic list to a static list which will leave your dynamic list untouched. This will create a new static list which will show all the records currently on the list. Here's how you can complete this action:
Step 1: Select the dynamic marketing list that you wish to create as a static list.
Step 2: Select 'Copy to Static' in the main Command Bar.
Step 3: Select 'Save'.
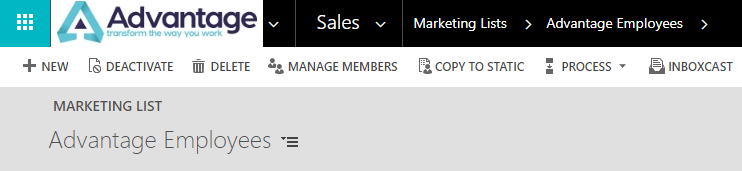
If your business is struggling with setting up marketing lists within Dynamics 365 or not sure about marketing lists themselves and require some additional advice, specific CRM training or a one to one consultation, then get in touch with Advantage today to discuss your individual requirements.